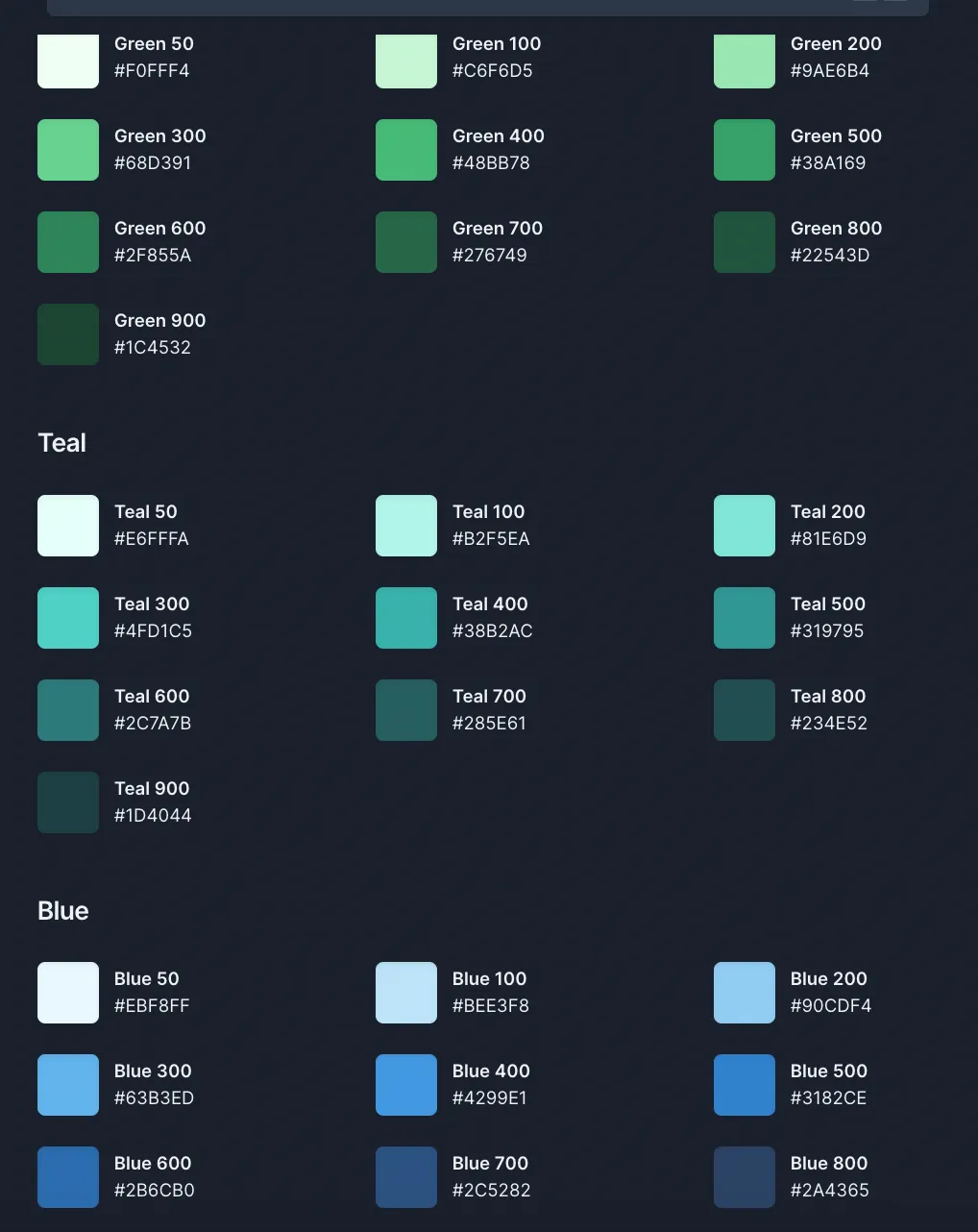Table of Contents
This article explains how to use Google Security Checkup to ensure your private data is kept secure. Here’s how you can use Security Checkup to make sure you have no security loose ends that could compromise your Google account in the future.
- On Google Account Security page, select Review Security Tips for Google’s suggestions.
- Select Recent security activity for suspicious sign-ins; select No, secure account if one wasn’t authorized.
- Select Manage All Devices and Manage 3rd-party access to see devices, sites, and apps with access to your account.
How to Run a Google Security Checkup
If you use your Google account to authenticate with services and devices, you should perform a Google security checkup frequently. You can do this by accessing the Google Account Security page, where you can see the current status for all of the following security issues on your account.
Review Google’s Security Tips
Google will give you a personalized view of your account security with tips for enhancing security.
-
Select Review Security Tips for an overview of Google’s suggestions for ways you can enhance your account security.
-
Google will ask for various confirmations or alert you to any problems. Select any category to see Google’s suggestions and requests. If a category has green checkmarks, Google finds its settings satisfactory.
Review Recent Security Events
To review any recent security events on your Google account, go to the Recent Security Activity section. Select Recent security activity to view recent events.
-
Google constantly monitors where sign-in attempts occur. If an attempt is from a location you don’t normally visit or a device you don’t normally use, you’ll see a “new sign in” alert in this section.
Select the arrow next to the suspicious event to get more details.
-
If you recognize the sign-in attempt, select Yes, it was me. If you don’t, select No, secure account.
-
If you select No, secure account, Google will present a chance to change your password and secure your account. Select Change password and follow the prompts.
Review Your Devices
The Your devices section allows you to monitor the devices that have signed into your account.
-
Select Manage All Devices to review devices that have accessed your Google Account.
-
You’ll see all devices that have logged into your account in the past 28 days. Select the arrow next to a device to see more information about recent activity and the browsers, apps, and services that the device accessed.
-
If you find a device sign-in suspicious, select Don’t Recognize Something? Google will prompt you to sign out of that device.
Confirm Sign-In Information
The Signing in to Google section is where you can adjust your password and sign-in permissions.
-
Select Password to change your password.
-
Sign in to Google with your current password, and then enter your new password and confirm it. Select Change Password to complete the change.
-
Select Use your phone to sign in to enable account sign-in from a Google prompt sent to your phone.
-
You’ll see a screen explaining the feature. Select Next to continue. You’ll be prompted to sign in to your Google account.
-
Select Set up your Android phone or Set up your iPhone (5S or later) and follow the prompts to download the Google app and sign in to your account on your phone.
-
When you’re signed in to Google on your phone, select Click here to continue on the computer screen.
-
Google will verify that your phone is ready to go; select Next to proceed.
-
Select Next to test the feature.
-
Select Turn on to enable the phone sign-in feature.
-
Back on the Signing in to Google screen, select 2-step verification to enable the security feature.
-
Select Get Started.
-
Choose a device to receive two-step verification prompts and select Continue.
-
Add a backup option, choose to receive prompts via a text or call, and select Send. Google will send a code to your phone. Enter it on the screen to confirm.
-
Select Turn on to turn on two-step verification.
Confirm Verification Methods
In the Ways we can verify it’s you section, you can confirm or change identification measures.
-
Select Recovery phone to change or delete an associated phone number. You’ll be asked to sign in to your Google account to proceed.
-
Select Edit (pencil icon) to edit the recovery phone number, or select Delete (trash icon) to delete it.
-
Select Recovery email to verify or change your recovery email address.
-
If you select Security question, Google will notify you that it no longer supports security questions for authentication and encourage you to add a recovery phone and recovery email address.
Review Third-Party App Access
In the Third-party apps with account access section, view sites and apps that can access some of your Google account data.
-
Select Manage third-party access to view the sites and apps that can access your account.
-
You’ll see third-party apps with account access, accounts you sign in to via your Google account, and trusted Google apps. Select any app to display what it has access to.
-
Select any app to review its permissions. Select Remove access to disable account access.
Enhanced Safe Browsing
In the Enhanced Safe Browsing for Your Account section, you can turn on this internet security feature for additional protection against dangerous websites and downloads. Select Manage Enhanced Safe Browsing to turn this feature on or off.
Signing in to Other Sites
In the Signing in to Other Sites section, you can view the sites you sign into using your Google account. You can also view your Password Manager to manage passwords saved in your Google account, and select Linked Accounts to see if you’ve given Google access to data from your third-party sites.
The Password Manager offers a handy password checkup tool to enhance security. Here’s how it works:
-
Select Password Manager.
-
Select Go to Password Checkup.
-
Select Check Passwords.
-
Google will return its analysis of your passwords with recommendations on compromised, unique, and weak passwords. If everything’s OK, you’ll see green checks.
Why Use Google Security Checkup?
It’s important to understand that Google uses your sign-in and security permissions across every service and device that authenticates with your Google account. This includes all Android devices you use, services like Google Drive and Gmail, and third-party apps you’ve authorized to connect to your Google account. That’s why it’s important to use Google Security Checkup to keep your private data secure.
That’s all there is to it. Hopefully your Google account is now secure and as safe as it can possibly be from hack attempts.