Table of Contents
We all know how almost helpful software program OBS is. Undoubtedly, it is one particular of my favorites when it will come to display recording. On the other hand, for sending the short screen documents I generally use Brilliant Screenshot or Loom. There are a lot of screencasting software in the marketplace this sort of as Streamlabs, Bandicam, and a lot more. But OBS is an open up resource computer software and it performs on Home windows, Mac, and Linux flawlessly.
Enabling the Zoom and Abide by attribute in the OBS enables you to zoom the monitor with a hotkey and the cursor follows the zoomed window. The actions are not that easy on the other hand achievable if you follow all of them with persistence.
Needs to Empower Zoom and Follow Characteristic in OBS Studio
Download & Put in OBS Studio in your Technique
Download & Install Python 3.6 in your process
Simply click right here to Obtain the Zoom and Comply with Script, from GitHub. (never download the most up-to-date version, verify the comprehensive report just before downloading this)
Actions Included to setup Zoom and Follow in OBS Studio
Let us presume that you have downloaded the OBS studio. Now, make positive you download Python 3.6 only. Any other version of Python may give you a “No Attributes Available” Mistake when you will try to use the loaded script.
Immediately after installing use the under command to check if it is installed. If the python is mounted thoroughly you will see the variation.
python --model
If you get an error like “Python is not acknowledged as an inside or exterior command” you will have to have to established the python set up path to method variables.
To do this, navigate to Process Properties> Highly developed > Setting variables.
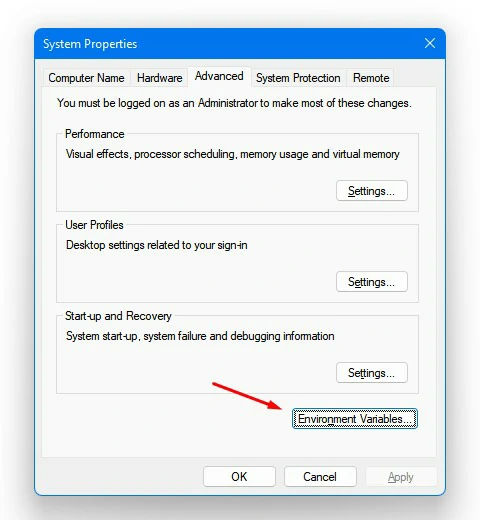
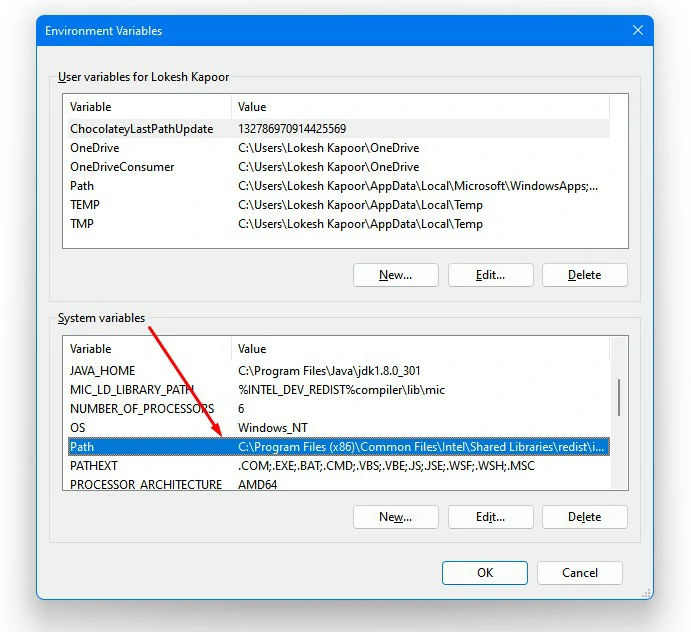
Edit the Process Variables > Route and add a new row. Just set the Python set up route. Include one particular much more row to add the path to the scripts folder which is just inside the primary folder.
Your set up route may well appear a thing like the down below:
C:UsersUSERAppDataLocalProgramsPythonPython36You can find the installation path by using the below instructions in the Python interpreter:
import os
import sys
os.path.dirname(sys.executable)Click on here if you did not find the route and want to know more about how you can obtain the installation path. When the installation route is set in the procedure route variables you can now see the version of python and instructions would get the job done.
Put in the Dependencies – pynput and screeninfo
Open up CMD and enter the beneath commands to put in the dependencies. In situation you get an mistake make certain pip is mounted.
python -m pip put in pynputpython -m pip put in screeninfoNow go to OBS Studio (Run it with administrator accessibility to prevent any other challenges) > Add a show capture resource in your scene.

Go to Applications > Scripts > Python Options and browse the Python set up route listed here.
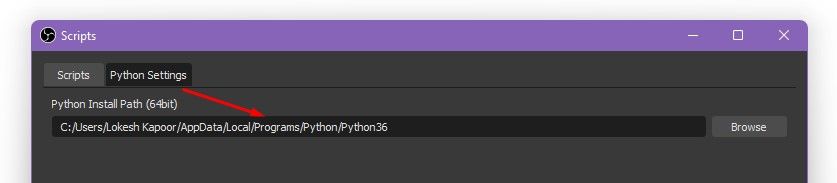
Now obtain the script of the former date, mainly because the most recent version of the script is not doing work for a lot of customers.

Now go to Applications > Scripts > click plus icon to incorporate Script > Find python file from downloaded script and open up it.
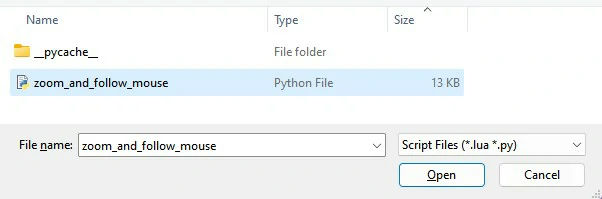
Now you can see the underneath settings to make changes.
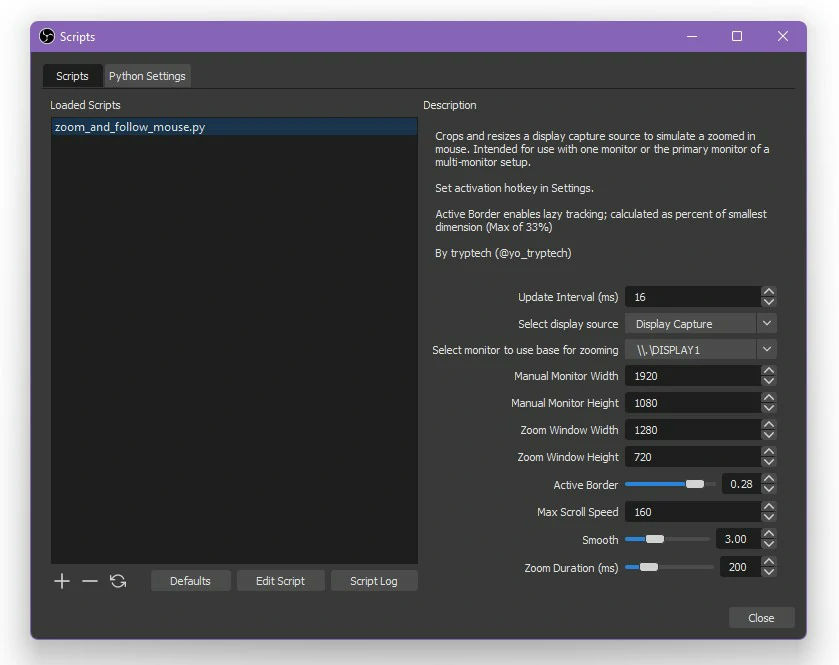
- Find the screen source that you experienced added in the scene
- Established the Watch Width and Height if it is not suitable by default.
- Established the zoomed window peak and width
- Lively Border decides the ratio about which the mouse will start to stick to the cursor.
- You can established the personalized scroll velocity, smoothness, and Zoom length.
Now ultimately, go to OBS Options > Hotkeys > and set the mouse zoom and observe hotkeys to enable or disable it.

About to You
So this was how to enable the zoom and observe aspect in OBS studio making use of Python script. I hope you relished it and it labored for you. Enable me know in the feedback your feed-back and solutions.

