Table of Contents
You’re in the middle of browsing an App with full concentration on your Android phone, and suddenly it pops up – Google Keeps Stopping! Urgh, that’s probably the last pop-up you want to see if you are in a hurry.
The bad news is, it’s a problem that really slows down your productivity. The good news is, you are not alone. Almost all Android users have faced this issue once in a lifetime, and guess what? You can solve it pretty easily.
Today, we are going to look at 9 easy solutions that can solve this problem in no time!
What Exactly Is This Google Keeps Stopping Look Like?
Well, you can relate to how it shows up. If you are browsing on Google Search or running an App from Google Play, it suddenly stops, and a pop-up message displays on the screen that ‘Google Stopped Working’. This is a common error, and it bars you from using the App anymore. You can repetitively open the App, but the message will be shown again and again.
What Exactly Does Google Keeps Stopping Mean?

The message is crystal clear – Google App is not working. A common cause for this should be the cache issue. The cache of the Google App may be overloaded with data that needs clean up. So, in most cases, cleaning the cache can easily solve the problem
How To Solve Google Keeps Stopping – 9 Solutions
So, let’s find out 9 solid and working solutions to this problem. You can follow any of the solutions to solve the issue, or you may need to follow all 9 solutions at the same time to get rid of the annoying message.
Solution 1: Restart Your Phone
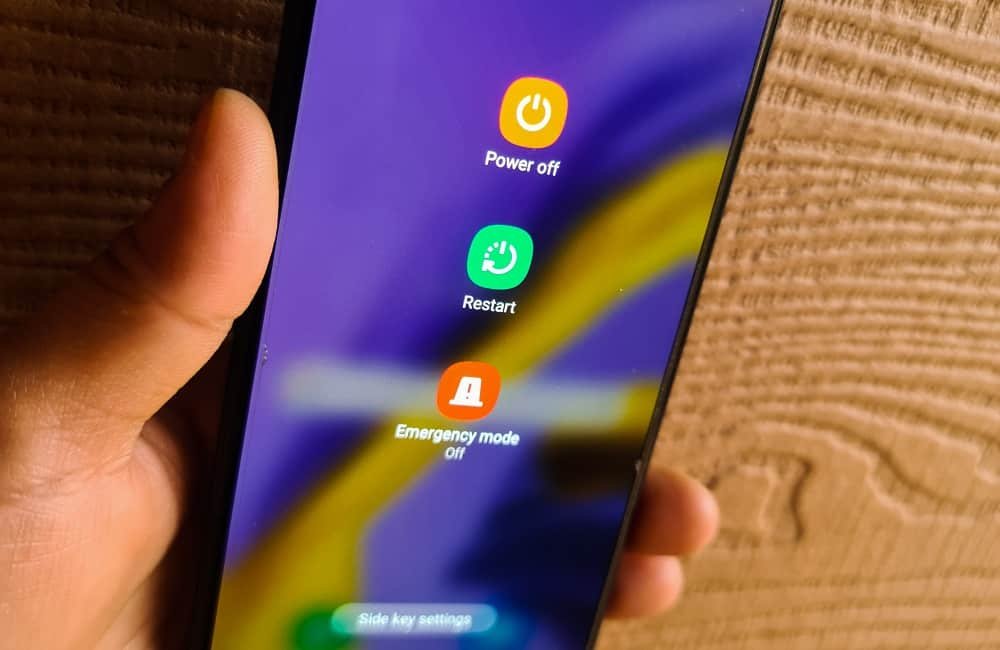
Yes, the age-old solution to all problems. When you restart your Android phone, all the memories load from basic, and it automatically cleans up the bugs that cause any error. In most cases, restarting your phone will definitely solve this error, and we will be good to go with loading the very App you were facing problem running.
Solution 2: Clearing Cache

Unless you are really new to the world of Android, you know how Cache can be a bit of a headache for many issues. If you don’t clean up Cache for an App once in a while, it’s going to cause a number of problems, including crushing and loading errors.
So, you can try cleaning the Cache of the google App to keep it functioning normally. Here’s how you can do it.
Step 1: Go to the Settings option on your phone.
Step 2: Find the Apps or App Management Option.
Step 3: Scroll down to find the Google App.
Step 4: Find the Storage Usage option.
Step 5: Now, find the Clear Cache option on the bottom right corner. Click it and clear the Cache.
Step 6: Now, restart your phone. You will not see the message again.
Solution 3: Clear Storage Data
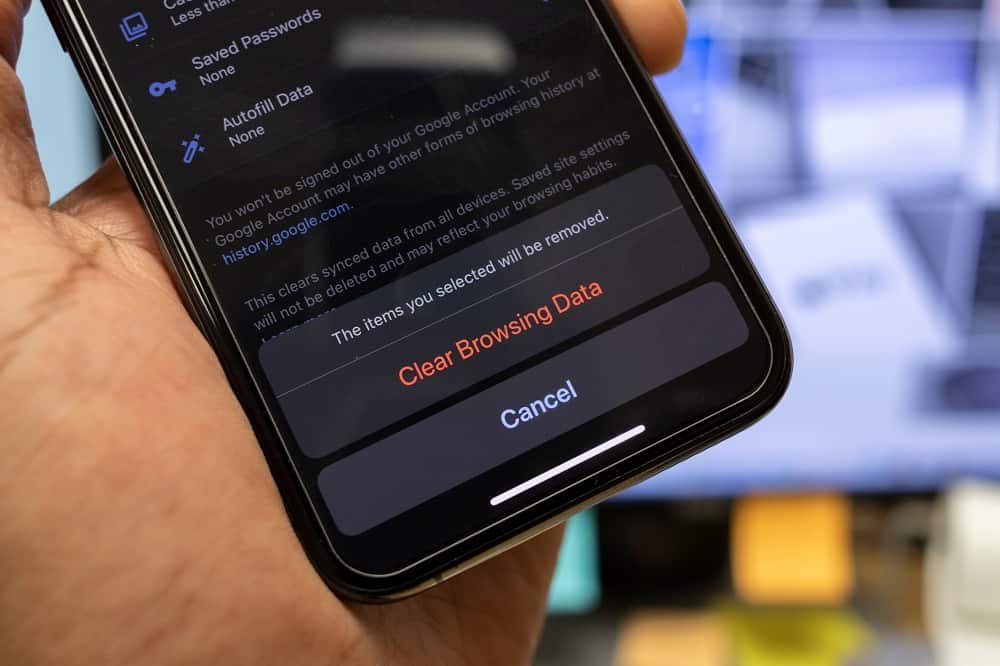
If you are using the Google App quite frequently, there’s a possibility that the storage of the App is exceeding the usual bar. This is why storage clean-up is necessary at regular intervals. Now, if you are facing the ‘Google Keeps Stopping’ message, it may be the time you cleaned up the storage data. Here’s how to do it.
Step 1: Go to the Settings option on your phone.
Step 2: Find the Apps or App Management Option.
Step 3: Scroll down to find the Google App.
Step 4: Find the Storage Usage option.
Step 5: Click on the Manage Space option.
Step 6: Find the Clear All Data option on the bottom right corner and click it to clean the data.
Now restart your phone and see if the ‘Google Keeps Stopping’ message appears or not. Hopefully, it won’t.
Solution 4: Force Stop Google App

You can always solve the issue by force-stopping the Google App. As you are facing the problem by running the Google App, stopping it will easily allow you to get rid of this issue.
Here’s how to do it.
Step 1: Go to the Settings option on your phone.
Step 2: Find the Apps or App Management Option.
Step 3: Scroll down to find the Google App.
Step 4: Click on the Force Stop button to terminate the App.
This will hopefully solve the problem.
Solution 5: Clearing Cache from Android System

Another way you can solve the issue is by clearing the Cache from the Android system of your phone. This is how you can do it.
Step 1: Go to Settings and then go to App list.
Step 2: Scroll down to find Android System WebView. The name can be different for different brands of Android phones or even for different Android versions. But the term Android System will be there.
Step 4: Click the Android System option and then find the Clear Cache option on the bottom right corner. Click it, and you are done.
Solution 6: Clearing Cache from Google Play
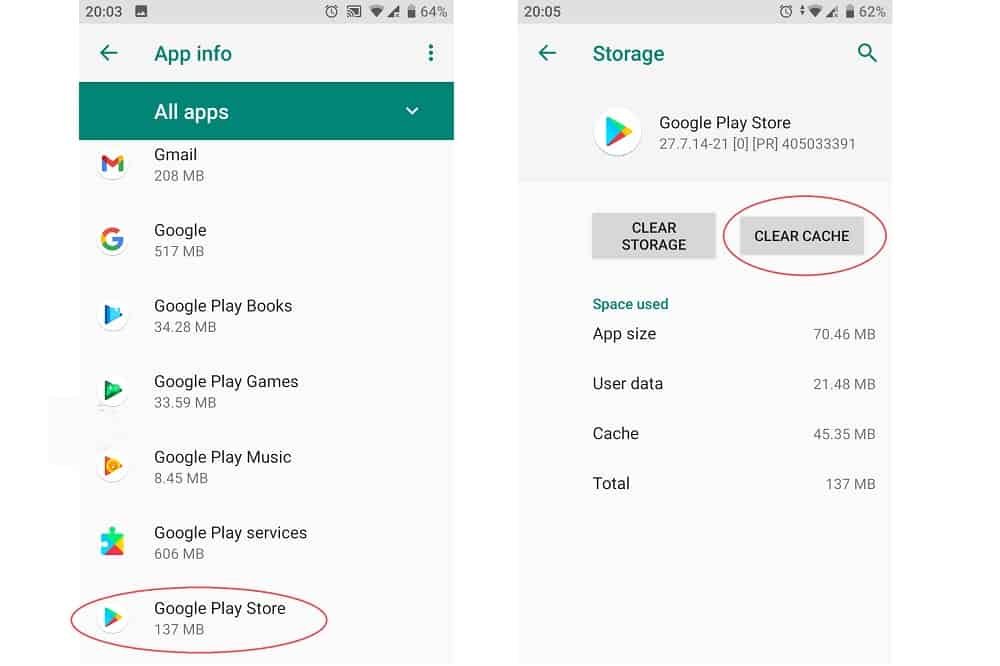
Google Play keeps all the data of the Apps that you’ve downloaded from the platform. Cache data on the Google Play App can also be responsible for the sudden crush of the Google App. So, you can try cleaning the Cache from Google Play, as well. Here’s what to do.
Step 1: Go to Settings and then go to App list.
Step 2: Scroll down to find Google Play App.
Step 4: Click the Google Play App and then find the Clear Cache option on the bottom right corner. Click it, and you are done.
Solution 7: Uninstall Update

A common scenario in the tech world is that whenever you update an App with the latest firmware, it comes with a few bugs. The bugs will cause a single to multiple issues with the App, hampering your regular operation. So, if you are facing this problem after a recent update (whether automatic or manual), You should uninstall the update to solve the problem.
Step 1: Go to the Settings option on your phone.
Step 2: Find the Apps or App Management Option.
Step 3: Scroll down to find the Google App.
Step 4: You will see two to three vertical dots in the top right corner. Click the dots.
Step 5: It will show a single option named ‘Uninstall Updates’.
Step 6: Click it, and it will uninstall the current updates. Now restart your phone, and the issue will be solved.
Solution 8: Removing Google Account
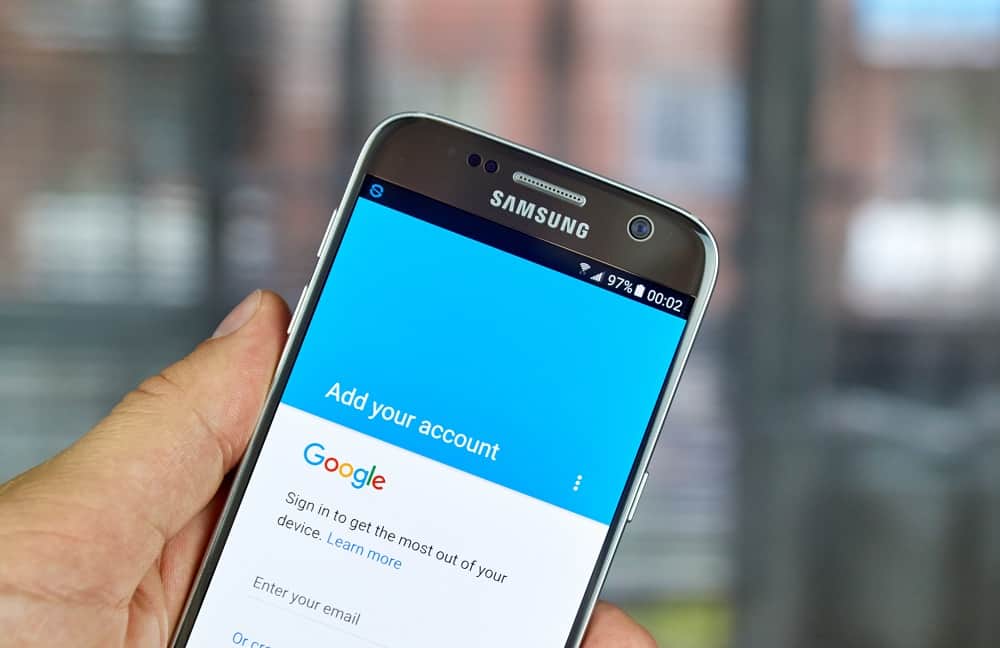
All the Google apps on your phone run on one Google Account that you are logged in with. If none of the above methods are working, you may try removing the Account and Re-logging with it. Here are the steps to do it.
Step 1: Go to the Settings
Step 2: Scroll down and find the ‘User & Accounts’ option. Usually, you will find the Accounts option on different phones.
Step 3: After clicking the User & Accounts option, you will see the Google Account listed there. Click on it.
Step 4: You will find 2 to 3 dots in the top right corner. Click it.
Step 5: This will show two options – Sync now and Remove Account. Click Remove Account.
Step 6: Follow the next procedures and remove the Account from your phone.
Step 7: Now, restart your phone.
Step 8: Add the Google Account again like a new one.
Hopefully, this will solve your issue right away.
Solution 9: Software Update
Sometimes, a total Android version update may be necessary for the problem to be solved. You can check if there’s any update available under Settings > About Phone > Software Update.
If there’s an update available, you should update it, and it will definitely wipe away the ‘Google Keeps Stopping’ pop-up.
Final Words
We hope these solutions have helped you solve the Google Keeps Stopping problem. As we said earlier, you may need to follow multiple solutions to solve this issue, so don’t just rely on one solution from the list. Try multiple hacks, and it will definitely solve your issues. However, if nothing works at all, you may want to see a software expert who can get down deep to find the root cause and solve it.
Best of luck!

