Table of Contents
When configuring a home router, you’ll run into many Wi-Fi settings with cryptic names. Often, you have no idea what they mean, making it hard to determine the correct value to enter.
And you’re not alone. I myself have a hard time remembering all those acronyms or keeping tabs on various ways different networking vendors call the same things.
The point is, at the very least, we need to appreciate the wording inconsistency in home networking and Wi-Fi. And then there are good and bad setting combos.
With that in mind, this post will explain the common ones among these pesky Wi-Fi settings using daily terms. When through, you’ll be able to configure your home network with a higher level of confidence.
It’s worth noting, though, that many of these settings are like switches and buttons under the hood of a car. And as such, you generally should leave them alone. But an inquiring mind will still find this post a satisfying read.

Wi-Fi Settings: The not-so-common applicability
All Wi-Fi broadcasters (routers and access points) share the same principles of the Wi-Fi standard(s) they support. However, they don’t offer the same level of hardware customizability.
Generally, they all have a set of standard parameters. Beyond that, you’d need a standard router with a web user interface to get to other nitty-gritty Wi-Fi intricacies. And even then, different vendors have different levels of in-depth customization.
So, it’s normal if your beloved router doesn’t have everything I mention here or if it has something else that I don’t. In any case, I’ll update this post as I see fit.
Let’s dive in!
Common Wi-Fi settings
Again, these are settings available in most routers, but the detail, or even the naming, of each, still varies.
(Enable) Radio (a.k.a Wi-Fi band)
Radio is the hardware that broadcasts the Wi-Fi signals. Generally, each Wi-Fi band — 2.4GHz, 5GHz, or 6GHz — is a piece of radio hardware. So a Dual-band router has two pieces, and a Tri-band router has three, etc.
In some broadcasters, this setting allows you to enable or disable a band. When all radios are turned off on a Wi-Fi router, it’s no longer a Wi-Fi router but just a standard router. Others allow for turning these bands off on a schedule.
Why would anyone want to turn a Wi-Fi band off? You do that to avoid interference (such as in a double-NAT situation,) reduce energy consumption, or just because you can.

Wi-Fi standard (a.ka. Wi-Fi mode or Wireless Mode)
As the name suggests, this setting dictates the clients which Wi-Fi standard or standards a band will support, including 802.11ax (Wi-Fi 6), 802.11ac (Wi-Fi 5), 802.11n (Wi-Fi 4), 802.11g, 802.11a, and/or 802.11b.
The recommended default value (Auto) means the hardware will handle all clients of different standards it supports.
Wi-Fi name (a.k.a SSID)
Wi-Fi name — often network name, wireless name, etc., or just name — is the friendly moniker of the Service Set Identifier (SSID) a Wi-Fi band uses to broadcast the signals.
An SSID appears each time you try to connect a Wi-Fi client (like a laptop) to a new network for the first time. As a name, you can make it anything you want, but it’s best to use plain text with no space or special character and keep it short and sweet.
By default, an SSID is shown publicly, but you can choose to hide it. If so, each time you want to connect a new client to the network, you’ll need to program the SSID into the device manually.
Wireless scheduler (a.k.a SSID schedule)
This setting allows users to turn off an SSID based on a schedule in case it’s not needed at a particular time.
Smart Connect
Smart Connect is a technique applicable to broadcasters with more than one Wi-Fi band (Dual-band, Tri-band, etc.), allowing the use of a single SSID for all of these bands.
For Smart Connect to work, the hardware uses Smart Connect Rule, a.k.a Band Steering, to determine to which band a client will connect.
Band Steering (a.k.a Smart Connect Rule)
Band Steering, applicable when Smart Connect is used and when enabled, automatically steers clients to the band that has the most bandwidth available.
The idea is that the clients will connect at the fastest speed possible by connecting to the best band in real-time.
In reality, Band Steering doesn’t work well in home routers, and the clients might end up connecting to the slowest band (2.4GHz) simply because this band has the highest signal strength thanks to the extensive range.
Generally, Smart Connect is a convenient way to stay connected if you don’t mind not connecting to the fastest band (5GHz or 6GHz) at all times.
If you want more control over which band your device uses, turn Smart Connect off and separate the bands using different SSIDs.
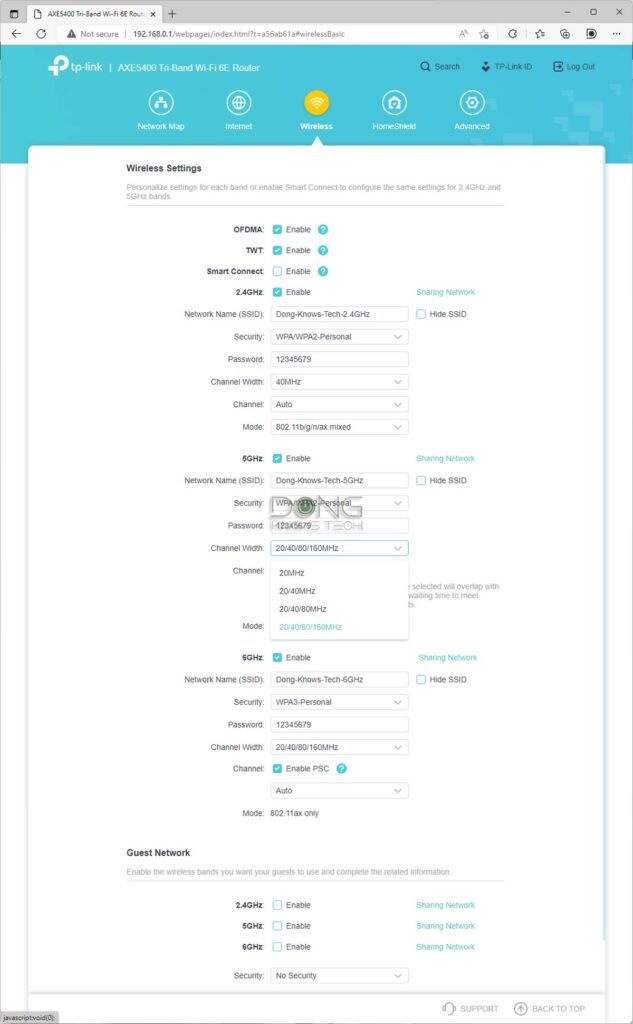
Wi-Fi Channel
A Wi-Fi band is a large segment of radio frequency, and, by default, each Wi-Fi channel, often shown as options in a drop-down menu, is a 20MHz portion of it, represented by a number. That brings us to a few sub-settings:
Channel Width (a.k.a Bandwidth)
The name says it all. This setting determines the width of the channel being used, measured in MHz. The wider the channel, the more bandwidth the band — it’s faster.
Generally, a Wi-Fi channel is 20MHz (default), 40MHz, 80MHz, or160MHz wide. Pick a width that fits your need, or you can pick Auto (or all of them) for the hardware to use whichever appropriate value when possible.
But to get a wider channel, you need to combine a few contiguous 20MHz channels. And that brings us to Control Channel and Extension Channel.
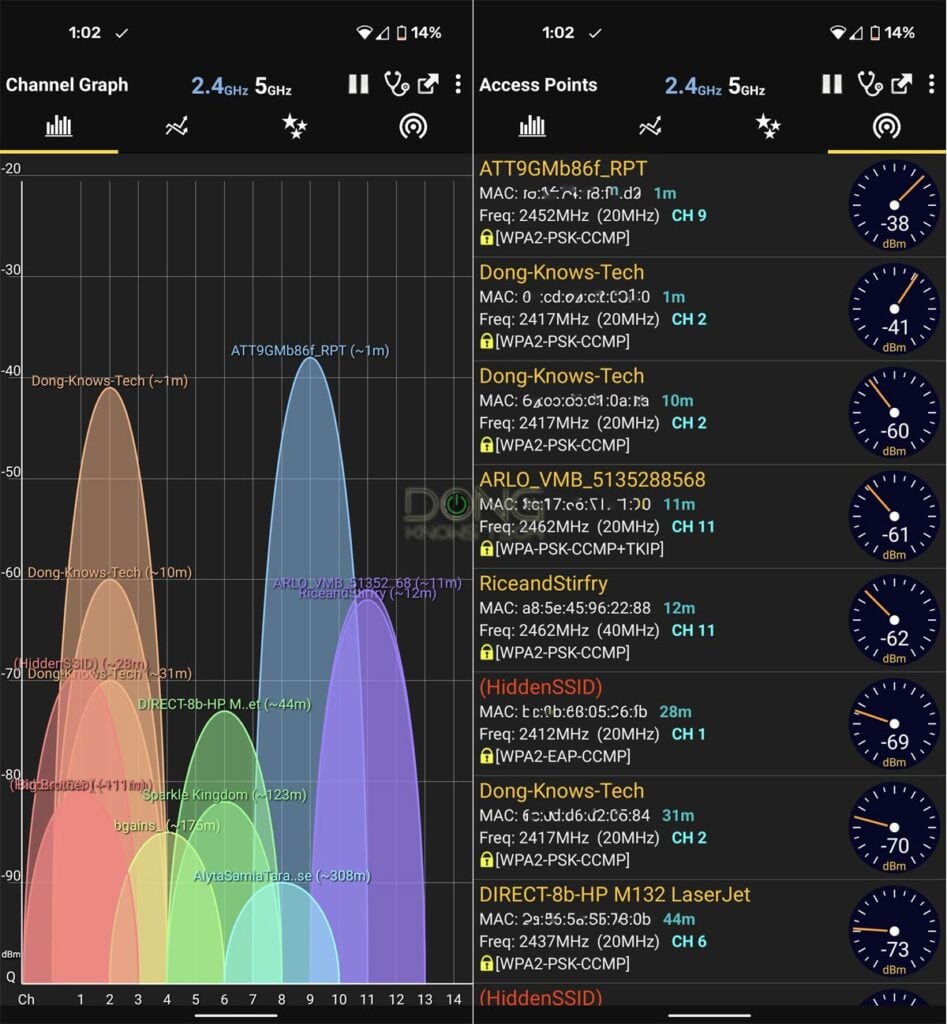
Control Channel
That’s the particular 20MHz channel that you pick on the list. If you leave the value at Auto, the broadcaster will pick one automatically for you.
Extension Channel
This setting dictates the direction — up, down, or both — the hardware will use to extend the Control Channel by combining it with adjacent channels to fulfill the Channel Width setting above.
When applicable, depending on where the Control Channel is on the spectrum, you can choose the value of the Extension Channel to be Above or Below, or you can leave it at Auto.
Generally, you want to pick the Control and Extension channels that form a channel of which the width is not or the least overlapped — it’s a way to make your network more reliable — with other broadcasters within the vicinity. When in doubt, use the Auto settings to allow the hardware to pick the optimal one in real time.
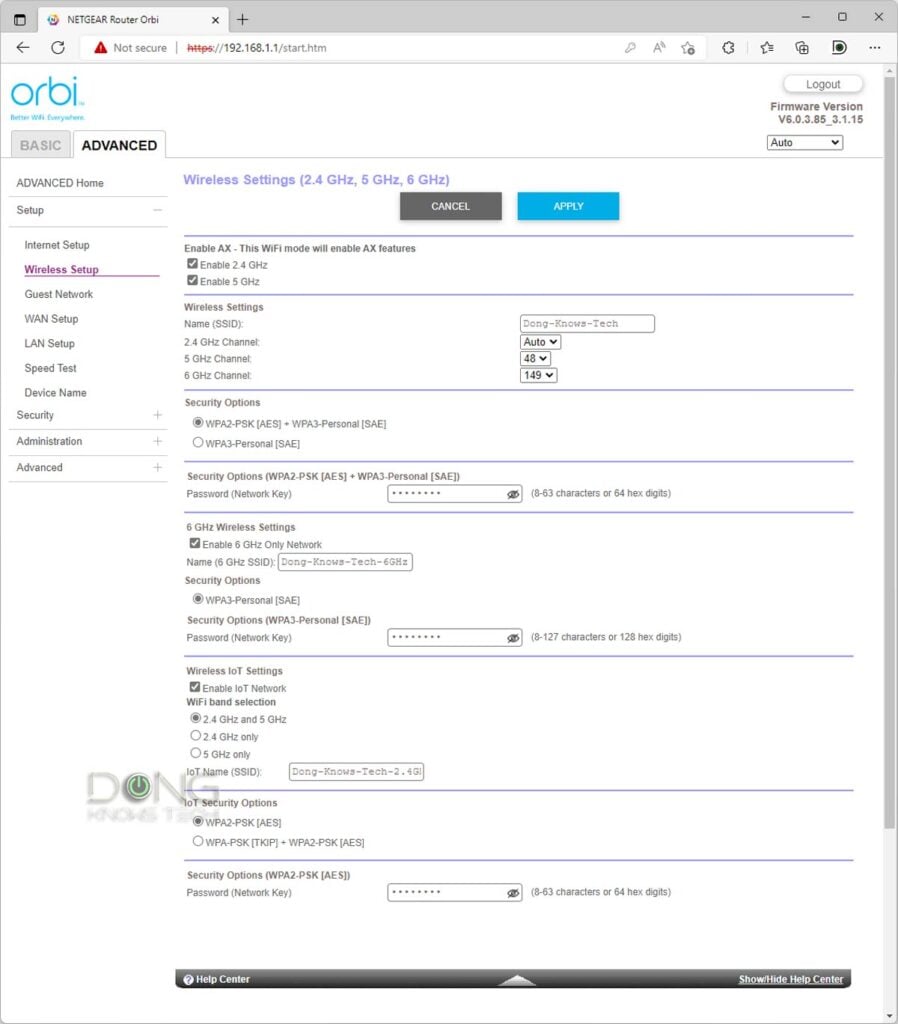
DFS channel (a.k.a DFS channel selection or DFS)
Short for Dynamic Frequency Selection, DFS signifies channels shared with non-Wi-Fi applications, such as RADAR.
When the broadcaster is elected to use DFS channels, it takes the backseat, meaning it will automatically switch to a different channel if another application needs that DFS channel.
The use of DFS increases the width of the channel and, therefore, Wi-Fi bandwidth but can also cause intermittent brief disconnections.
Bands vs Channels vs Streams
Bands (2.4GHz, 5GHz, or 6GHz), channels (in 20/40/80/160MHz width), and streams (2×2, 3×3, 4×4, etc.) are items that make Wi-Fi confusing. Here’s a crude analogy:
A Wi-Fi band is like a road, channels are lanes, and streams are vehicles. On the same road, wider lanes are for larger vehicles. Vehicles with larger cargo spaces (2×2, 3×3, 4×4, etc.) can carry more goods (data) per trip (connection). Streams are like cars vs buses.
A Wi-Fi connection takes place on a single channel (lane) of a single band (road) at a time, but the more channels and bands there are, the more options and hardware devices you can use simultaneously to deliver better speeds. That’s because you can combine multiple contiguous channels (lanes) into a larger one.
The actual data transmission is always that of the lowest denominator. Similarly, a bicycle can carry just one person at a relatively slow speed, even when you ride it on an open freeway.
Wi-Fi Security
Since Wi-Fi signals are democratically broadcast in the air, by default, all devices can connect to them, which can be a security issue. To restrict the connections, all Wi-Fi broadcasters have a security measure that includes the following settings:
Authentication Method (a.k.a Security Option or Security Level)
This is the type of security the hardware uses among these:
- Open (or Open System, or Enhanced Open): No security. This setting is available in all Wi-Fi standards and hardware and allows any clients to connect to the broadcaster.
- WEP: Short for Wired Equivalent Privacy which is a dated and obsolete security method used in legacy hardware (Wi-Fi 4 and older).
- WPA: Short for Wi-Fi Protected Access which replaces WEP as a better security method. Starting with Wi-Fi 5, WPA is required.
- WPA Encryption: When WPA is used, there are two options for its encryption, including Temporal Key Integrity Protocol (TKIP) and Advanced Encryption Standard (AES). The latter is more secure and the only option in WPA2 and WPA3.
- WPA-Personal vs WPA-Enterprise: WPA (all versions) works in the Personal (default) or Enterprise mode. The former applies to most situations and requires a Pre-Shared Key; the latter is for Enterprise applications and requires a RADIUS server. More on these below.
- Group Key Rotation Interval (a.k.a Key Rotation): A WPA security feature that automatically refreshes the encryption key to prevent “guessing”. The default value is 3600 seconds (1 hour.)
- WPA2 and WPA3: The newer and more secure versions of WPA. WP2 is required in Wi-Fi 6, and WPA3 is required in Wi-Fi 6E (as well as future Wi-Fi revisions.)
When picking a security option, remember that the higher the WPA version, the more security the Wi-Fi network is, but it’s also less compatible with older clients. In many cases, you can choose a mix of these standards and allow the broadcasters to use appropriate levels with applicable clients.
WPA Pre-Shared Key (a.ka. Wi-Fi Password)
WPA Pre-Shared Key — often network key, network password, or just password — is a secret string of text and number that allow a client access to the Wi-FI network. In short, it’s the password you’d need to type in before you can connect a client to a secure Wi-Fi network.
RADIUS
Short for Remote Authentication Dial-In User Service, RADIUS is a server that provides authentication instead of a password. When RADIUS is used, a user will use a username and password to connect to a Wi-Fi network, similar to logging in to an email account or a business domain server.
WPS
Short for Wi-Fi Protected Setup, WPS is a quick method to add a client to a broadcaster — via a hardware button or a button within the router’s interface.
The idea is that you push the WPS button on the router (if available) and, within 60 seconds, push the same button on a client, and the two will automatically connect, saving you from having to enter the Wi-Fi password.
WPS makes life easier — especially when you need to add an Internet of Things (IoTs) device, such as a printer, to the network — but has been proved to be a security loophole in specific situations. For this reason, it is not available in all Wi-Fi hardware.
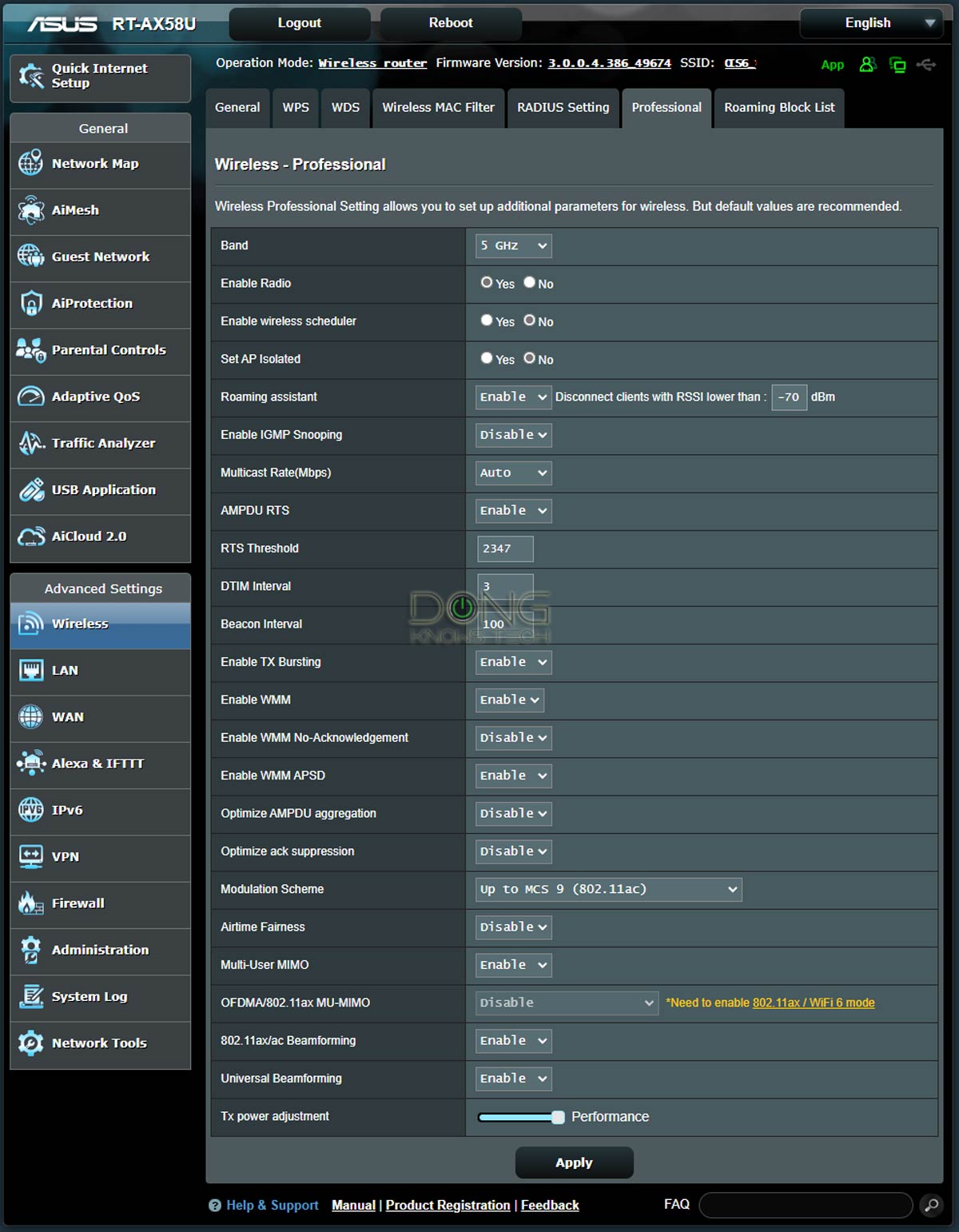
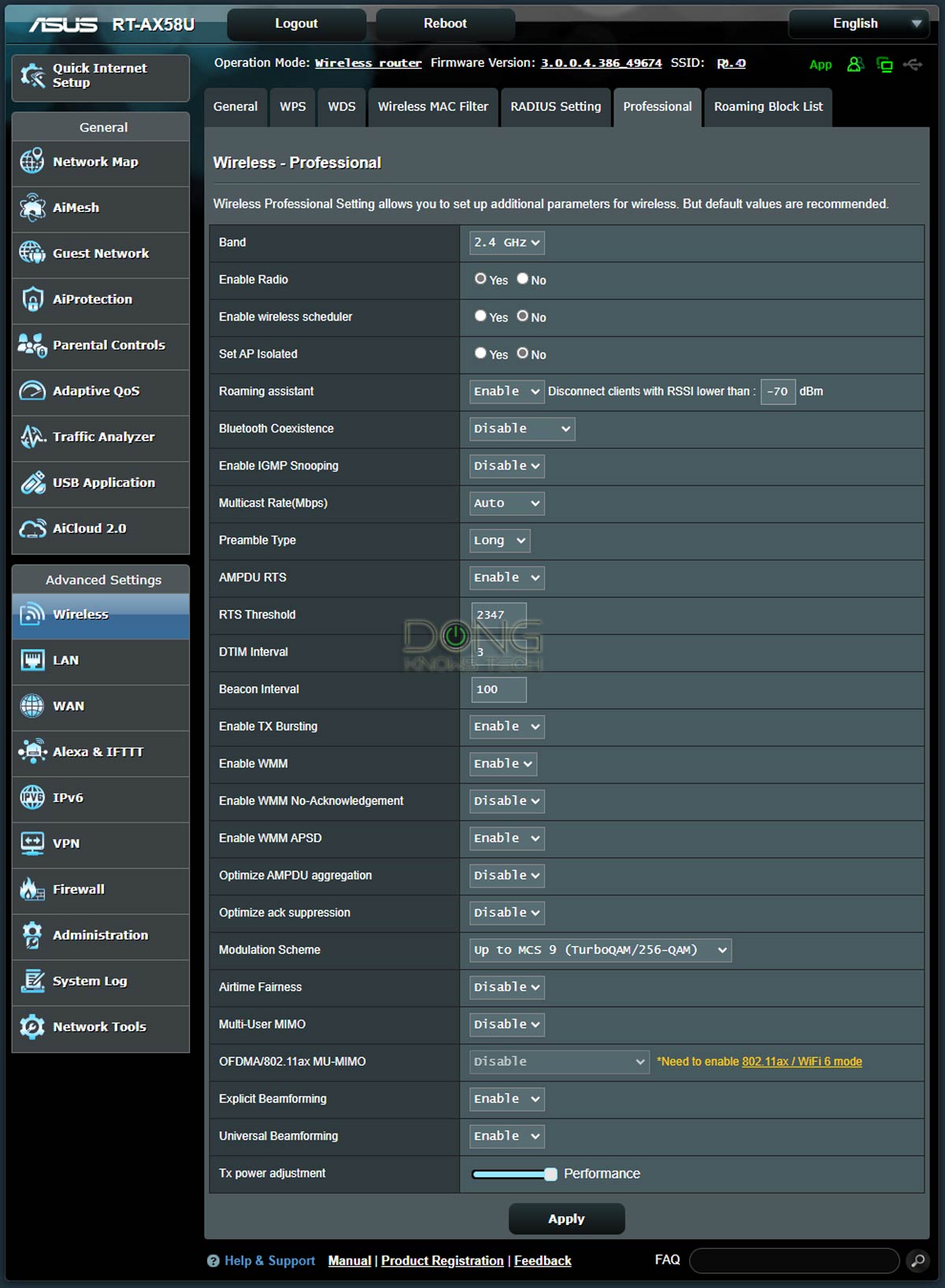
Less common Wi-Fi settings
These are settings that many broadcasters don’t have, and in those that do, the default values are the “safest” — you might want to leave them alone.
Airtime Fairness
This setting, when turned on, improve the performance of fast Wi-Fi client at the expense of slower ones. Depending on the situation, it might also cause a broadcaster to overwork.
More on Airtime Fairness in this post, but the recommended setting is off.
SSID Isolation (a.k.a AP/network Isolation/Isolated)
Isolation makes connected devices unable to connect to one another. All they can access is the Internet. By default, isolation is turned off, except for Guest networks where this setting is turned on.
Roaming Assistant (a.k.a Roaming or Handoff or Seamless Handoff)
This setting is similar to the Band Steering above but at the broadcaster level. It’s applicable only to a network that includes multiple broadcasters, such as a mesh Wi-Fi system.
Handoff is called differently between vendors, but the principle is generally the same — it helps a Wi-Fi device pick the best broadcaster to connect to as you move around a large area.
Here’s a detailed post on roaming assistants for those using an Asus AiMesh system. Generally, the default (best) setting for roaming is -70 dBm.
Broadcasting power (a.k.a TX Power, Transmit Power)
Generally, a Wi-Fi band broadcasts at the max power allowed by the region — in the US, that’s 30 dBm or 1 watt.
This setting allows for adjusting the power to any level below that. Lower levels shorten the range of a broadcaster.
USB Mode (a.k.a Downgrade USB…)
Applicable to a router with a built-in USB 3.0 port. This setting toggles between USB 3.0 mode (default) and USB 2.0. The latter helps improve the performance of the 2.4GHz band.
If you want to use a router’s USB port to host a storage device, USB 3.0 mode is recommended (at the expense of the 2.4GHz band’s performance.)
Other less common Wi-Fi settings
The table below includes less-common Wi-Fi settings. In most cases, you should leave them alone.
| Setting Name |
Default value |
What it does |
|---|---|---|
| Wi-Fi Agile Multiband | Enabled | Wi-Fi Agile Multiband is a setting that improves Wi-Fi coverage and improved connection speed for low-power IoT devices. |
| Target Wake Time | Enabled | Target wake time (TWT) is a new feature of Wi-Fi 6 that allows a Wi-Fi broadcaster (router or access point) to manage activity in the Wi-Fi network to minimize medium contention between connected clients and reduce the required amount of time a client in the power-save mode needs to be awake. |
| (Enable) IGMP Snooping | Off | Internet Group Management Protocol (IGMP) enables several devices to share one IP address to receive the same data. This setting helps with multicast applications, such as media streaming, but can cause the hardware (router) overload since it requires extra recourses. |
| Multicast Rate | Auto | The rate at which a router puts messages in groups to send out as multicast to avoid collisions. This setting boosts performance at the expense of latency. It’s best to leave it at Auto. |
| Preamble Type | Long | The Preamble defines transmission criteria for the to-be-transmitted data to achieve conformity in data transmission for better and error-free performance. The Long (default) value improves error checking but might require more time (slow). On the other hand, the Short value is faster — less data is processed — but might translate into more errors. |
| AMPDU (a.k.a AMPDU-RTS)| Optimize AMPDU Aggregation |
on|off | Aggregated MAC Protocol Data Unit (AMPDU) deals with congestion problems by aggregating multiple MPDU blocks together. When turned on, this setting improves performance in crowded airspace. However, you should have it off if you want to run critical applications such as video conferencing or voice-over IP. The Optimize AMPDU Aggregation further optimizes AMPDU. |
| RTS Threshold | 2346 (bytes) |
The Request to Send (RTS) Threshold is the required packet size (in bytes) the broadcaster has to check if a handshake is required with the receiving client. If the value is 2346 or higher, RTS is effectively disabled. |
| DTIM Interval | 3 | The Delivery Traffic Indication Message (DTIM) interval setting is the frequency the broadcaster sends a signal to wake a client from sleep mode. These settings work with Beacon Interval below. Multiple its value (from 1 to 255) with the Beacon Internal to have the effect. For example, the default values of both (3 x 100milliseconds) mean the router will send wake-up signals every 300 milliseconds, or about three times per second. |
| Beacon Interval | 100 (milliseconds) |
This setting helps devices discover broadcasting access points to switch between them in a mesh system. High values (in milliseconds) can improve performance by saving resources but makes it harder for clients to switch from one AP to another. |
| Enable TX Bursting | on | A legacy setting that improves performance for 802.11b and 802.11g clients and has no effect on newer clients. |
| WMM APSD | enabled | The Wi-Fi Multimedia (WMM) Automatic Power Save Delivery (WMM APSD) helps mobile clients save battery while connected to the Wi-Fi network by allowing them to enter standby or sleep mode |
| Protected Management Frames (PMF) | 6GHz: Required 5GHz: Capable 2.4GHz: Disabled |
Protected Management Frames (PMF) is a standard defined by Wi-Fi Alliance to enhance Wi-Fi connection safety. It provides unicast and multicast management actions and frames a secure method with WPA2/WPA3, which can improve packet privacy protection. |
| Fragmentation Threshold | 2346 (bytes) |
The maximum length of the frame, in bytes, beyond which packets must be fragmented into two or more frames. The default value is 2346, which effectively disables fragmentation. Low fragmentation thresholds may result in poor network performance. |
| Modulation Scheme | Up to the highest possible | The level of Quadrature Amplitude Modulation (QAM) is being used for the band. The higher the number, the more bandwidth. |
| Turbo QAM (2.4 GHz only) |
on | Better performance for this band but must be supported by the client and can cause issues for those that don’t. |
| Beamforming | on | Focus Wi-Fi signals of both broadcaster and client for a better connection. Both ends must support this setting. There are different flavors of Beamforming — Explicit Beamforming (2.4GHz), 802.11ac Beamforming (5GHz), and Universal Beamforming — but they all vary from brand to brand. None is a universal standard feature. |
The takeaway
There you go. This post will come in handy if you want to tinker with your router. These are generally all of the Wi-Fi settings you’d need to know in a home network.
The rule is to back up your router’s settings before messing around.
Remember that the best can really be the enemy of the good when you’re at it. Not so sure? Leave the default values alone.

