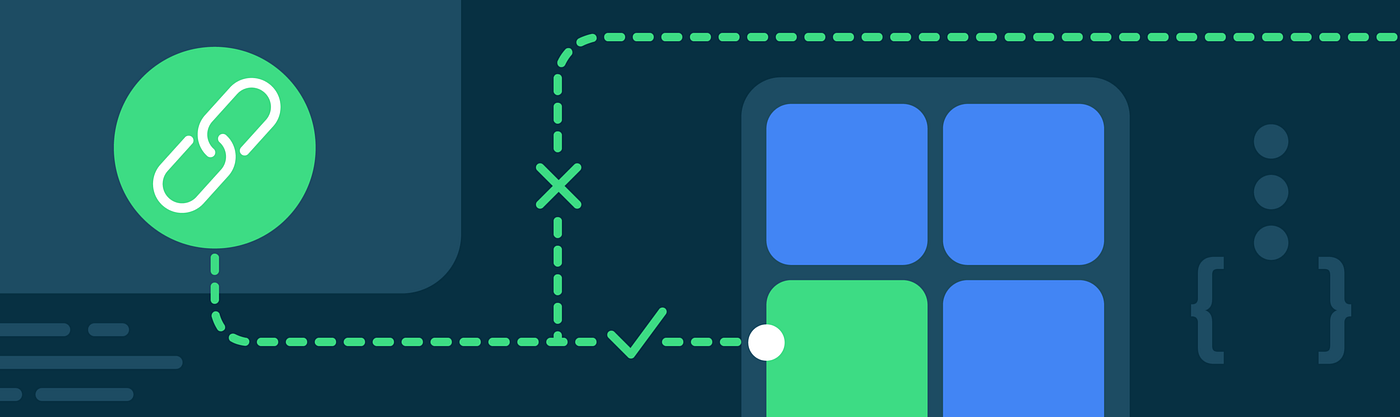Table of Contents
Wired vs. wireless, size and comfort, and bonus features… 8 Things to Consider Before Buying a Computer Mouse
Since the mouse is generally the most often used computer peripheral, it’s wise to research what you need. Planning on buying a new mouse? Here’s everything you need to know before making your purchase to get the best Computer mouse for your needs.

The computer has evolved over the years and changed its shape in a lot of ways. But most of the basic components that make up a computer remains the same. The mouse is a component that is used the most. While looking out for upgrades for major components like the CPU or the monitor is something that comes naturally, the mouse is something people sometimes tend to overlook, the efficiency and capability of the mouse are not limited to what the three major buttons can achieve.
What to consider when buying a mouse
There are several types of computer mouse. The main types are: wired wireless with a dongle and Bluetooth.
- Wired computer mice: Today, wired mice tend to be used less frequently as they enable the desktop to be far less cluttered with wires. Wired mice are still available and they typically use a USB1 / 2 connection. Apart from the disadvantage of the additional wires, it uses up a USB connection, and this can be an issue with so many items USB that there may be a shortage of connections. However it is reliable.
- Wireless computer mice: Wireless mice tend to use a wireless connection from the mouse to a USB dongle. Again this uses up a USB slot, but it does remove the trailing wires from the worktop. If the number of USB slots available is an issue then USB expanders can be used.
- Bluetooth mice: Another way of connecting a computer mouse to the computer is to use Bluetooth. As virtually all computer include a Bluetooth capability, this enables a direct
8 Things to Consider When Buying a Mouse
What you intend to use a mouse for will significantly impact what you’ll want to consider. Something simple and inexpensive will probably do if you only need it for basic point-and-click functionality.
However, if you’d prefer not to deal with cords, need something that feels very snappy and precise, or have issues with wrist comfort while working on your computer, there are several options available. These primarily include:
- Cost
- Laser or Optical?
- Wired or Wireless?
- Receivers
- Ergonomics
- Size
- Programmable Buttons
- Gaming Response
How Much Should a Mouse Cost?
The cost of a computer mouse mainly relates to how complex it is. More affordable options likely won’t have as many bells and whistles, while a more precise mouse with programmable buttons could get into the triple digits. If budget is a concern, think about what you need from your mouse first, figure out your baseline, and then look into more features if you’re interested.
| Price Range | What You Can Expect |
| $5-$30 | The most economic option, but not necessarily the worst one. Lower prices will of course yield much more basic hardware, but even as little as $10 can cover a simple wireless mouse. If you look hard enough you can also find models with up to 2,000 dpi under $30. |
| $30-$75 | The higher end of the mid-range, often with more ergonomic options and sometimes built-in lights. Most of what sits in this category is optical, but laser devices aren’t impossible to get ahold of at $30 or higher. This tier is also home to many different types of gaming mouse. |
| $75-$100 | This starts to get into the much more complex side of owning a computer mouse, with fast-scrolling options and sometimes over a dozen button customizations. This is also where to look if you want a mouse with adjustable weight, tilt gesture control, or dozens of hours of battery life with intense usage. |
| $100+ | The highest tier starts to pull back on the number of functions per mouse and instead focuses on really refined high-end features: 25,000 or more dpi, Qi wireless charging, 80+ hours of battery life, or possibly an included charging dock. |
Laser or Optical?
Mice operate by tracking in “dots per inch” (or dpi). An optical mouse can track between 400 and 800 dpi, while a laser mouse can generally track more than 2,000 dpi. So do you need an optical mouse or a laser mouse?
The two most common types of mice are optical and laser mice, which are actually variations on the same technology. The main difference is that an optical mouse uses an LED to reflect off the below surface, while a laser mouse uses a laser to track movement.
For this reason you can only use optical mice on flat and opaque surfaces. Most laser mice work on a wider range of surfaces, including glass.
Laser mice are more sensitive. They can reach higher DPI ratings, which means they can track movements more precisely and also move across the screen quicker (so you may need to turn your mouse sensitivity down).
Don’t let the higher dpi numbers fool you. Your everyday mouser typically won’t require precise tracking and will get by just fine with an optical mouse. (Some even find the extra preciseness annoying.) Gamers and graphic designers, however, often welcome the additional sensitivity.
A mechanical mouse has one advantage over optical in that it works just as well on a reflective or glass surface as on a solid opaque one. However, mechanical mice build up dirt and grime internally and require frequent cleaning.
This can result in a problem called “acceleration.” This is where the mouse pointer travels further when you move the mouse quickly than it does when you move it slowly. It’s a nightmare for gamers, many of whom prefer the steadiness of an optical mouse over the increased precision of a laser one.
Wired or Not?
When planning to purchase a new mouse, it’s important to consider whether to get a wired or a wireless mouse. A wireless mouse is generally more comfortable to use since your range of movement isn’t limited by a cable, and it’s usually travel friendly. However, a wireless mouse can be less responsive, making it frustrating to use at times. Sometimes, a wireless mouse can also interfere with other wireless devices nearby. Using it requires batteries, which can create problems when they run out of juice. And if you use the same mouse for both work and home, you run the risk of losing the tiny USB receiver for your wireless mouse when you travel.
On the other hand, a wired mouse is cheaper and easy to plug and play. The only problem you’ll have to worry about is dealing with tangled wires. So when you’re deciding on a new mouse, think about whether you’re looking for comfort or convenience.
Whether or not you should get a wireless mouse is a personal preference. With a wireless mouse, you won’t risk getting tangled in your cord, but you do run the risk of running out of batteries at an inopportune time. Some wireless mice come with charging docks, so you don’t have to worry about buying those AAAs, but you still need to remember to put the mouse in the dock or station. Other mice might have an on/off switch to preserve power; as with the docking station; this is only useful if you remember to switch it off when you finish using it.
Wireless mice have caught up with their wired counterparts to the extent that their positives now outweigh any downsides.
Lag is all but gone—although gamers may still prefer the absolute consistency and reliability that comes with a wired option. If you pick the right model, it’ll be years before you need to replace the battery.
The main benefit of wireless mice is convenience. There’s no clutter from the cable, and if you use a Bluetooth mouse it won’t take up a USB port. Wireless range is also much better. This enables you to control a computer attached to a projector or TV, for example, from as much as 30 feet away.
Some come with nano receivers that sit flush with the USB port. Others come with larger wireless receivers that jut out a few inches from the port. As you can guess, you typically pay a higher price for the nano receiver, but it might be your best buy if you’re a frequent traveler.
You can buy a Bluetooth mouse without a receiver if your computer is Bluetooth-compatible. You will need to pair the mouse before it works, but you won’t have to remember to plug in or bring a separate dongle.
With a wired mouse, you won’t have to worry about batteries or receivers because it will draw power from your USB (or PS2) port. However, the downside is that you can only move as far away as the cord length.
If you go wireless, you will replace batteries from time to time. To extend battery life, look for a mouse with an on/off switch and use it.
Higher DPI Is Not Always Better
One of the main specs you’ll see to advertise a mouse is DPI, or dots per inch. In the simplest terms, this is a figure that shows how far the mouse pointer will move for every inch that the mouse itself physically moves.
Take a 4K display, for example, with a 3840 pixel width. You’d need to drag a 400DPI mouse nearly 10 inches across your desk to move the pointer from the left edge to the right. How far for a 3000DPI mouse? About an inch and a half.
But while the general rule of tech specs is that higher numbers are always better, that isn’t true here. DPI shows how fast the mouse pointer moves, and faster isn’t always better.
Higher sensitivity is necessary for precise mouse movements, especially if you’re editing images, videos, or audio files. A mouse with 1200 DPI or greater guarantees finer, sharper control.
Although mouse specifications like DPI might be the last thing on your mind when it comes to buying new hardware, your comfort is important. A good mouse with the right fit can make you more efficient and reduce the risk of injury.
If you need assistance setting up the best hardware for your company, don’t hesitate to give us a call. We’ll be happy to help
These are our recommendations:
- Most “normal” users don’t need to worry about DPI at all.
- High DPI is great for high-resolution displays or multi-monitor setups. It enables you to traverse the screen quicker.
- For gaming, high DPI allows you to act and react more quickly. Lower DPI gives you greater control and precision. Gamers need a mouse with adjustable DPI settings.
- For Photoshop or other apps that need a high level of precision, a lower DPI can be better.
Receivers
As with battery life, this is a concern for wireless mice. Does it use a full-sized receiver that juts out of the laptop, or does it use a nano receiver that lets you pack away the laptop without needing to be removed? Does it come with a receiver placeholder? Mice receivers are easy to misplace, like USB flash drives, ballpoint pens, and spare keys, so having a magnetic placeholder or a designated slot is immensely helpful.
Likewise, check to make sure the mouse comes with the appropriate receiver. That usually isn’t a problem for mice that use 2.4GHz wireless technology, but many mice use Bluetooth and often don’t come with a Bluetooth receiver. Check to see if your computer has integrated Bluetooth before you purchase a Bluetooth mouse.
Ergonomics
Perhaps the most crucial aspect of any computer peripheral is its ease of use; when it comes to mice, comfort is king. Ergonomics in mice are vital because they can help prevent repetitive stress injuries. However, ergonomics is not a one-size-fits-all feature, and just because a manufacturer claims its device is ergonomic doesn’t make it so.
You’re going to be using the new mouse for a while, so it’s important to choose one that feels comfortable in your hands. When deciding on the right mouse, focus on the size and the grip of the device. The size of the mouse usually comes down to hand size. For example, someone with smaller hands will find a larger mouse quite unwieldy.
Certain mice can also accommodate different types of grips — fingertip grip, palm grip, and claw grip. Users who want high-precision control of their cursor should opt for a mouse with fingertip grip, those needing comfort should get a palm grip mouse, and if you want both control and comfort, the claw grip mouse is the way to go.
Ergonomic mice are designed to fit in your hand in a more natural way, reducing strain on your fingers and wrist. They also tend to have extra buttons within easy reach of your digits.
How comfortable they are depends on many conditions, including the kind of grip you prefer. Some users like to hold their hand flatly, while others prefer a more claw-like grip.
Size is a factor when it comes to comfort, and while many mice come in both right and left-handed versions, not all do. As a result, if you’re in the market for an ergonomic mouse, test a few out first. Or at least buy from somewhere with a good return policy. Also, consider getting a vertical mouse, a special type of ergonomic mouse.
Unfortunately, the only way to know whether a mouse is comfortable is to use it for an extended period, which is challenging without buying one. As with all computer peripherals, research your device before purchasing it.
If you don’t use the mouse for extended periods, you can let aesthetics weigh more heavily in your decision if you’d like. Graphic designers, PC gamers, and other long-term users, however, should stick with what’s comfortable, not what’s pretty.
Full-Sized or Travel-Sized?
Although manufacturers have no universal sizing, many mice come in two different sizes: full or travel. Even if you never plan to remove your mouse from its home, travel mice can often be more comfortable for people with smaller hands. Likewise, a road warrior may want to stick with a full-sized device because ill-fitting mice can cause discomfort.
Programmable Buttons
Everyone knows about the left- and right-click buttons and the scroll wheel in the middle. But some mice also come with additional buttons typically located on the side of the device. You can program them for specific functions, such as the “Back” button on your Internet browser. If you consistently work in the same programs, these can be extremely useful and are typically easy to set up.
Gaming Response
Fans of online PC games require mice that can respond quickly and precisely. Attributes include the mechanism of input, such as a laser, which might not work on reflective surfaces, or a rubber ball, the resolution of the tracker, and the speed by which motion input feeds to the computer.
Other Mouse Variations
Additional computer mouses do exist, though they’re often either more specialized, somewhat outdated, or exclusive to certain hardware brands. These include:
Trackball Mouse
A trackball mouse is, functionally, sort of like using a regular mechanical mouse upside-down. Instead of placing the mouse on a surface and moving it, causing an internal ball to roll and interact with sensors, the ball sits on top. This way, you can directly move the ball itself with your hand to control the on-screen cursor. Its movement is more restricted, and it’s not responsive as an optical mouse, but it requires less movement on your part.
Magic Mouse
The Magic Mouse is a piece of Apple hardware that plays the part of a regular mouse but with some extra functionality. Specifically, the top of the mouse is a multitouch surface that allows you to move your hand over the surface of the mouse itself to scroll and swipe—similar to an iPhone or iPad touchscreen. The Magic Mouse will also work on PCs, but it might not perform quite as well as it would on a Mac in some cases.
Vertical Mouse
A vertical mouse is about the same as a more typical-looking mouse, but you hold it differently. You still move it around on a surface to control the cursor, and it has the standard types of buttons (left-click, right-click, middle wheel). But it’s shaped so your hand and wrist rotate at a more natural angle than the flat-against-the-desk position. As awkward as it may sound, the intention is to alleviate repetitive stress injuries and other types of strain you might develop from using a mouse for extended periods.
Who Should Buy a Computer Mouse?
Anyone with a computer with no other interface options needs to get a mouse since they won’t be able to do much other than turn it on and off otherwise. However, there are also some scenarios where getting a mouse would be worthwhile, even if your setup already has a cursor interface.
For example, pretty much all laptops these days use touchpads. These are useful, but depending on what you’re doing, you may prefer a mouse’s precision or comfort (or even just the familiarity). In some cases, it may also be worth having more than one mouse available for different tasks (i.e., one for work and one for gaming).
How to Choose a Mouse: Now You Know!
When choosing a mouse, think about what you want to use it for. Designers might prefer the comfort and precision of an ergonomic laser mouse, gamers the stability of a wired optical mouse, and general users might find the gesture support of a touchpad the easiest to use.
What to Do After You Buy a Computer Mouse
Once you have your new mouse, you’ll want to hook it up to your computer. Plug it in if it’s wired, connect the dongle if it’s wireless, or turn it on and connect via device settings. And if it’s got an internal battery, you may also want to charge it up beforehand. Ensure that it works with your computer and setup.
When you’re all done getting your mouse working, take it for a test run. Use it to browse through some websites, make a quick doodle in a graphics program, or play a game with it. Get a feel for its performance and decide if it’s to your liking.
More Tips
- Mind your surfaces. If your new mouse doesn’t seem to want to move or the cursor is moving erratically, look at what you’re using it on. An optical or laser mouse will have trouble on surfaces like glass, while a mechanical mouse may not be able to get enough of a grip to move on a surface that’s too smooth or slippery. Try putting a piece of paper (or even a mousepad) under it and see if that helps.
- Check your batteries. You won’t have to worry about charge levels with a wired mouse, but a wireless one will either have an internal battery or require some AAAs or AAs. If it doesn’t turn on, won’t stay on, or seems to be having trouble, you might need to charge it or try a fresh set of batteries.
- Use a light touch. A modern mouse—even an inexpensive one—shouldn’t have any trouble registering your clicks. There’s no need to press down very hard; doing so over time could damage your mouse. Unless its buttons can process different levels or pressure, think of it like this: If you can hear it, the mouse can sense it.